
#Mail merge labels how to
I understand this isn’t native, but I’m wondering if there are creative ideas for how to do this…
#Mail merge labels update
(See below for update on this.) But I’d love to do this directly from the system if possible. I can do this with a quick copy/paste from Coda, so not a big deal and pretty easy. Typically when I print labels, I pull the data down into an Excel spreadsheet and run a traditional mail merge to Word. So the challenge is to get the barcode + another field sent to this template in Word so I can print about 200 labels. Mail merge has certainly come a long way in terms of ease of use-yet it still strikes fear (or boredom) in the hearts of today’s Word users.Screen Shot at 9.08.40 PM 2116×1446 250 KB In the early days of Word, so the legend goes, Microsoft support technicians had a couch they dubbed “the Mail Merge Couch”-a place to get comfortable when users called with mail merge problems that were invariably time-consuming to resolve. You can also save the document and print when it’s convenient (like when the printer isn’t tied up). In general, the second approach makes more sense because it gives you an opportunity to fine-tune the position and formatting of the label text. You can print this document by clicking Print on the Standard toolbar. Click Merge To New Document to create a document containing the merged data laid out just like a label sheet.Click Merge To Printer to send the data straight to the printer.To generate the labels, you can take a couple of approaches: Now you can set up the main document.Īfter you insert the merge fields and close the Create Label dialog box, Word will set up the main document according to your specifications. Click OK, and Word will open the Create Labels dialog box.A good, all-purpose choice is 5160 – Address. Here, you can select a label style from the Product Number list box. Click Set Up Main Document to open the Label Options dialog box.Select the file containing the names and addresses for your labels and click Open. Click Get Data, and select Open Data Source.When the Mail Merge Helper dialog box appears, click Create, select Mailing Labels, and click Active Window.
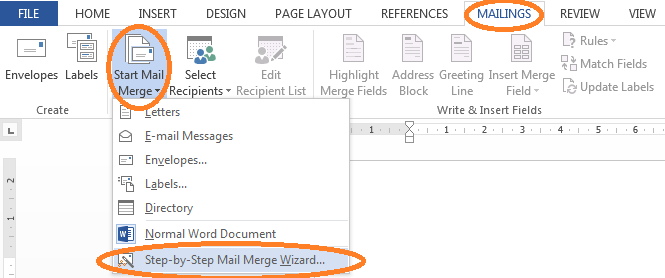
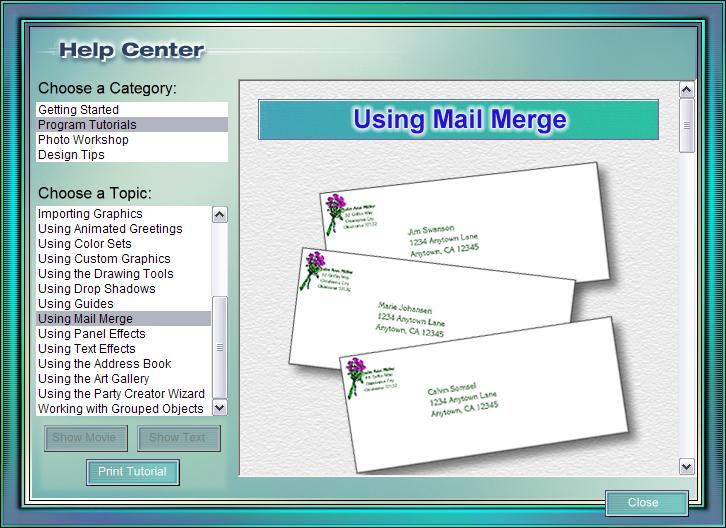
But learning how to mail merge labels will give your students a huge, boss-pleasing productivity payoff, so it’s a topic worth covering. Many trainers also sidestep this feature on the assumption that it’s too daunting or complex. Yet a lot of Word users still create labels one by one simply because mail merge scares them silly. Word’s mail merge tools make it possible to generate an entire batch of labels using names and addresses stored in a data source-a far more efficient proposition than addressing labels individually. Investing a little time in learning to mail merge labels can yield huge dividends in productivity. Mail merge made simple: Quick labels from a data source


 0 kommentar(er)
0 kommentar(er)
